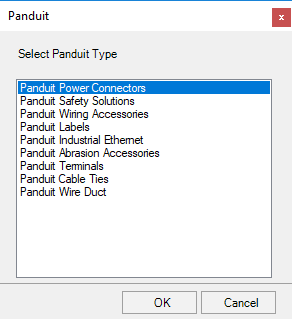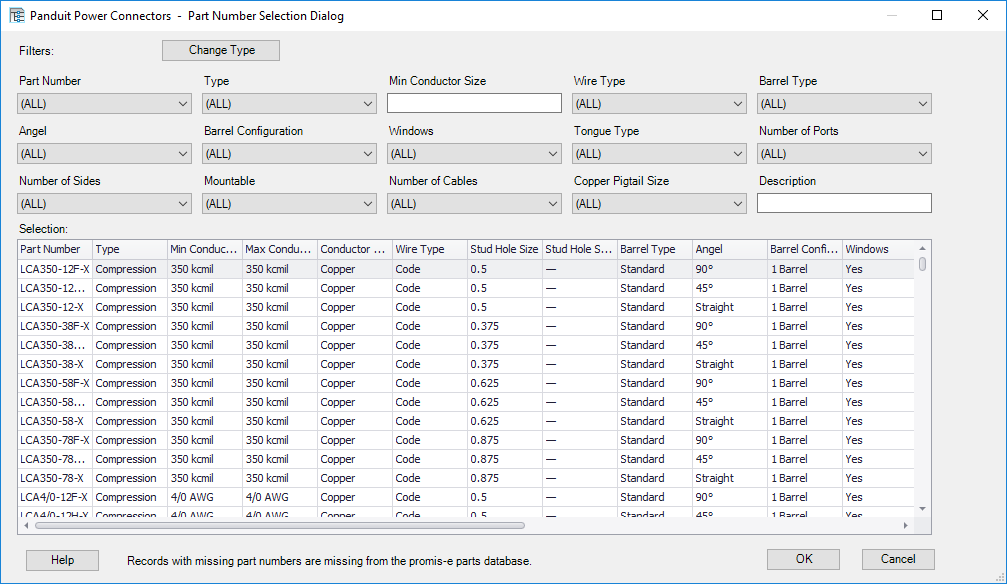The Panduit Part Number Selection dialog enables you to
find the proper Panduit components based on user-defined criteria selection.
The selected part numbers can be added to any symbol in a
OpenUtilities Substation
drawing. This allows search criteria specific to individual
product groups to be stored and searched.
The following dialog displays prompting you to select the
type of Panduit Component:
When you select a type and click
OK, the Part Number Selection dialog displays:
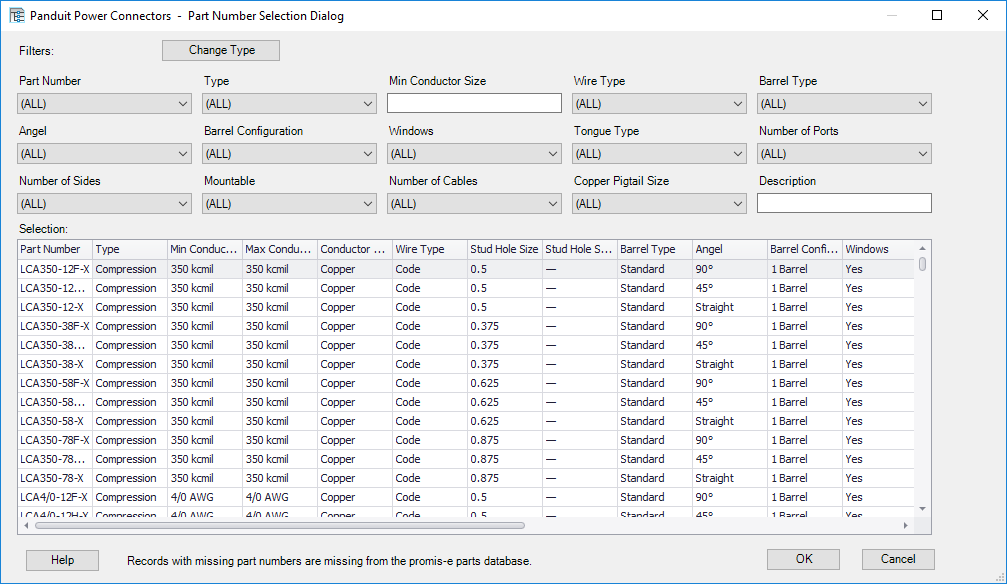
| Setting | Description |
|---|
| Filters
|
The top half of the dialog provides options to
filter the display of the component records:
- Change Type: Displays the Select Filter Type dialog shown
above so you can change the type of Panduit component. This filters the records
in the Part Number Selection dialog to display only records of the selected
panduit type.
- User Defined Filters: The user defined filters let you
further customize the display of component records. As each filter is set, the
lower, the Selection portion of the dialog will reduce the displayed parts
based on the entered filter. Each additional filter that is applied builds on
the previous filtering.
Note: If you see
the message
Records with missing part numbers are
missing from the Promis.e parts database it means that part records
exist in the Panduit.MDB database but not in your general parts database. This
may occur if you have not merged your Panduit part records into your
OpenUtilities Substation
parts database. The Panduit part records exist in the
table parts_database to add to main database in the file
plugins/panduit.mdb . You may use the
database merge tool or manually paste the records into your
OpenUtilities Substation
parts database using MS-Access.
The following types of filters are available:
-
List Filter: A list will display
parameters for all of the parts currently in the selection area of the dialog.
The list itself is filtered to only show values that will exist based on
previously entered filters.
- Text Filter: The text type filter will return all records
that have the user-entered text in any part of the selected field. For example,
entering round would return any descriptions containing the word round in any
part of the description.
- Max and Min Filters: These filters allow you to enter in a
specific value and will return all records that have a Maximum above the
entered value or a Minimum value below the entered value.
|
| Selection Grid
|
The Selection grid shows the parts that remain after
the combined filters are applied:
Specific parts within the selection can also be
found by sorting. Selecting any column heading will sort by that field.
Selecting the field again will reverse the sort. Columns may also be dragged
left or right to change the order. Columns can also be re-sized to display the
desired fields.
When you locate the proper part, highlight it and
select
OK (or double-clicked on it) to add it to
the
Select Part Number dialog.
|